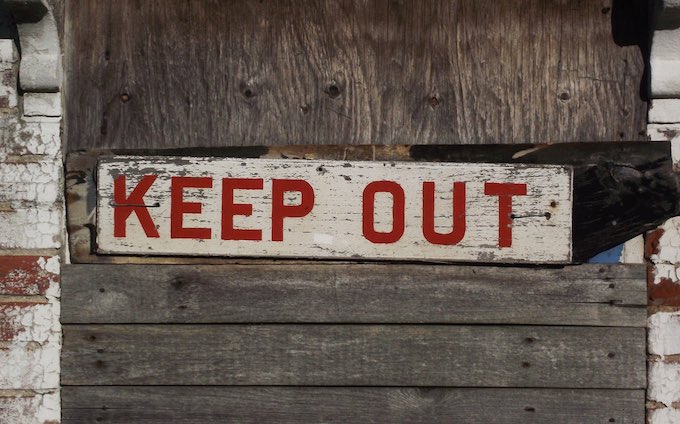お名前.comで独自ドメインを取得してエックスサーバーも契約したら次にすることは、このお名前.comで取得した独自ドメインをエックスサーバーで使えるように設定することです。
WordPressを使えるようにすために下準備をしましょう。
エックスサーバーにドメインを設定する
エックスサーバーの設定から始めます。
まず、エックスサーバーのサーバーパネルにログインします。
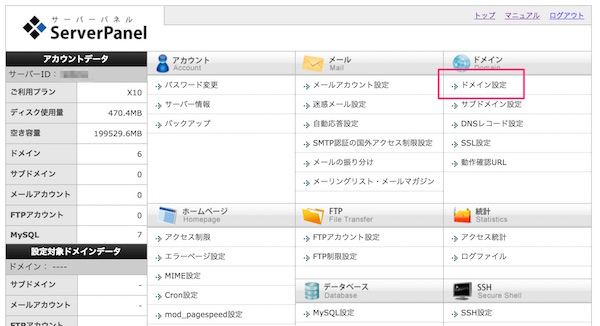
画面右上あたりの「ドメイン設定」をクリックします。
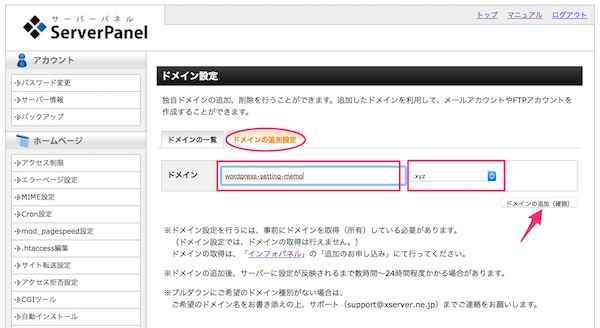
ドメイン設定の一覧画面が出るので「ドメインの追加設定」タブをクリックして、取得した独自ドメインの文字列を入力・選択します。このブログのドメインを例にすると、peachcle.comですが、peachcleの部分を左側の空欄に入力し、.comは右側のプルダウンメニューから選択します。そして、「ドメインの追加(確認)」ボタンをクリックします。
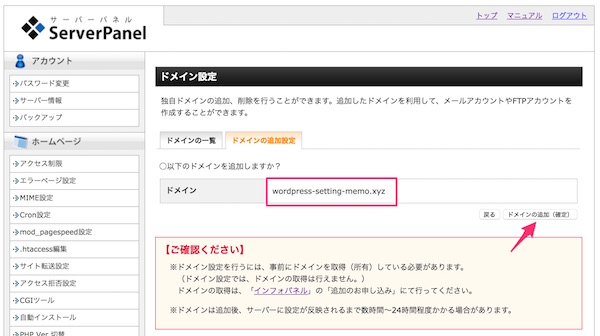
確認画面が出るので、先ほど入力したドメインに間違いないか確認したら、「ドメインの追加(確定)」ボタンをクリックします。
以上で、エックスサーバー側の設定は完了です。登録したドメインがドメイン一覧に表示されているはずです。
ここで、左側の項目の「サーバー情報」をクリックして、ネームサーバーの情報を確認しておきましょう。
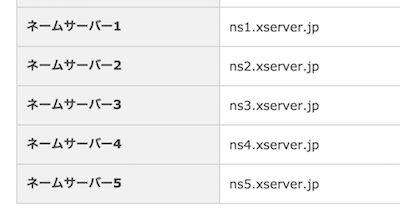
これは、お名前.com側の設定で必要になります。エックスサーバーのサイトにあるオンラインマニュアルにも掲載されているので、サーバーパネルを閉じてしまっていても大丈夫です。
(追記)
現在のドメイン設定画面は以下のようになっているようです。
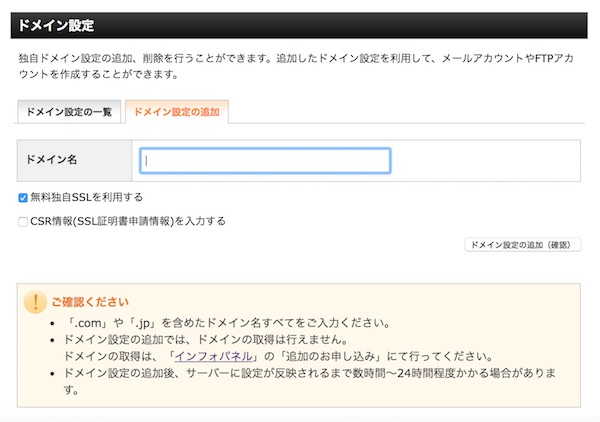
ここで無料の独自SSLも合わせて設定できるようになっています。ただし、ドメインを取得して間がなくネームサーバーの切り替えが反映されて無いなどの場合は独自SSLの設定に失敗するかもしれないので、再度設定する必要があると思います。
お名前.comでドメインのネームサーバーを変更する
ここからは、お名前.com側の設定です。お名前.comでの設定では、クリック時の画面遷移に多少処理時間がかかるので慌てないようにしましょう。
まず、お名前.comのドメインNaviにログインして、Navi TOPに移動します。
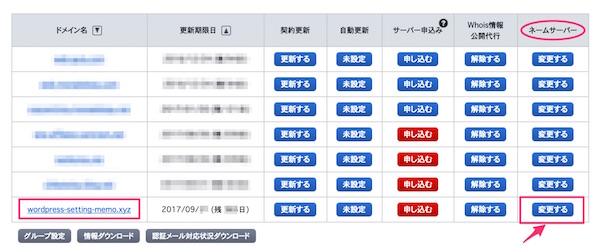
設定するドメインの「ネームサーバー」のところの「変更する」をクリックします。
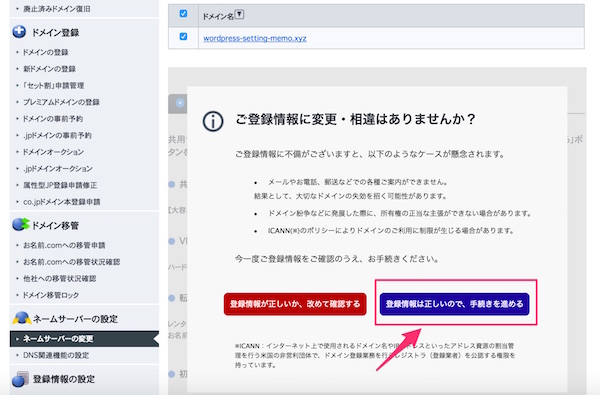
特に変わりなければ変更事項は無いはずですので、「登録情報は正しいので、手続きを進める」をクリックします。
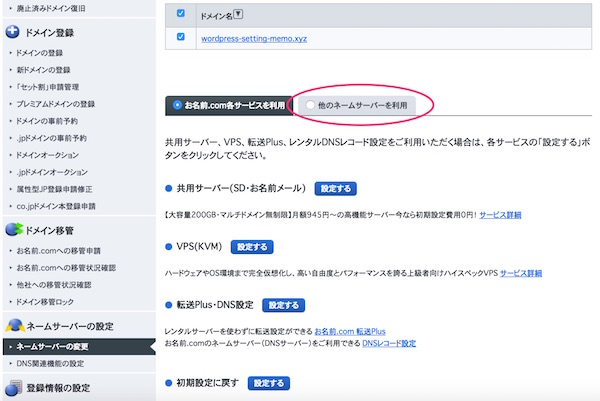
エックスサーバーと紐付けるので、「他のネームサーバーを利用」タブをクリックします。
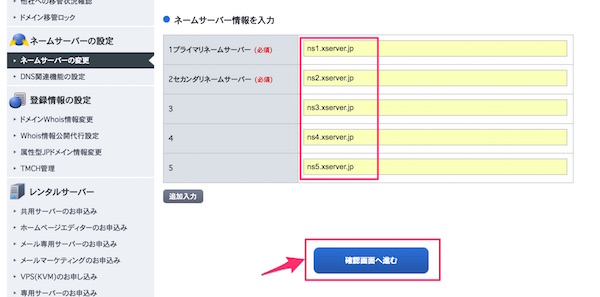
ネームサーバー情報を入力する画面が出るので、5箇所全てに先ほど確認しておいたエックスサーバーのネームサーバー情報を入力して、「確認画面へ進む」をクリックします。
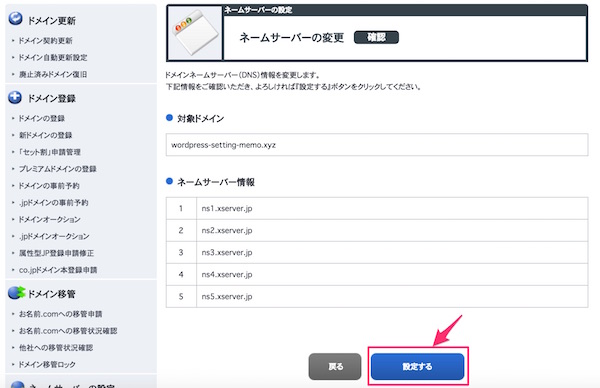
ネームサーバー情報を確認して、「設定する」をクリックします。
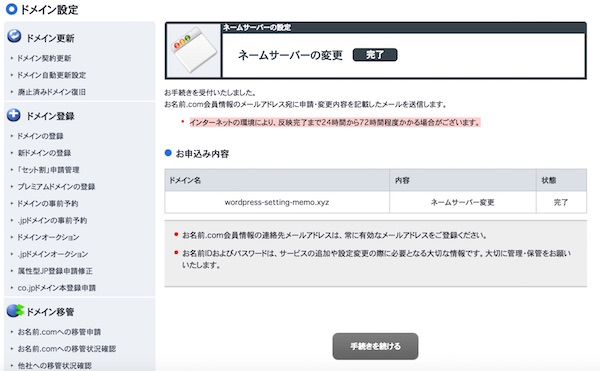
これでネームサーバーの変更は完了です。
設定が反映されるまでに時間がかかるので、しばらく休憩です。最大72時間ほどかかると説明がありますが、まず1時間もすれば利用できるようになるはずです。
設定が反映されて利用できるようになると、設定した自分のドメインにブラウザでアクセスすれば、こんな表示が出るはずです。
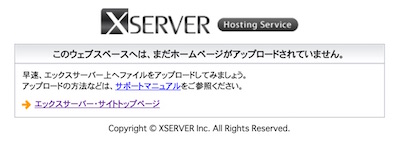
これでドメインを使えるように設定することができました。WordPressをインストールする準備の完了です。
(追記)
お名前.comのドメインNaviは構成やUIが変更されているので上記と同じ画面では無くなっています。ですが、設定の項目の操作自体に変更はありませんので、慌てる必要はありません。