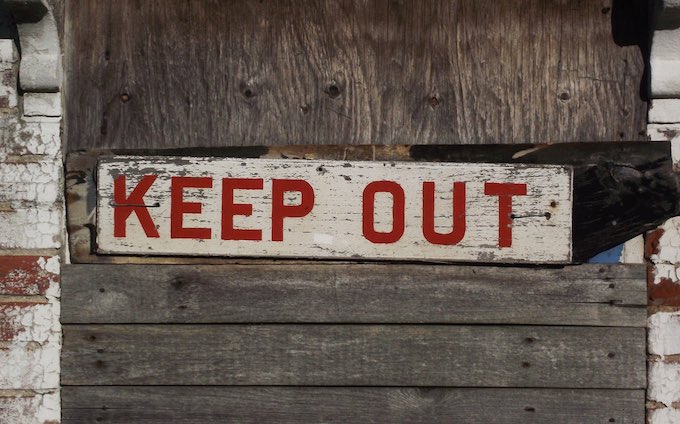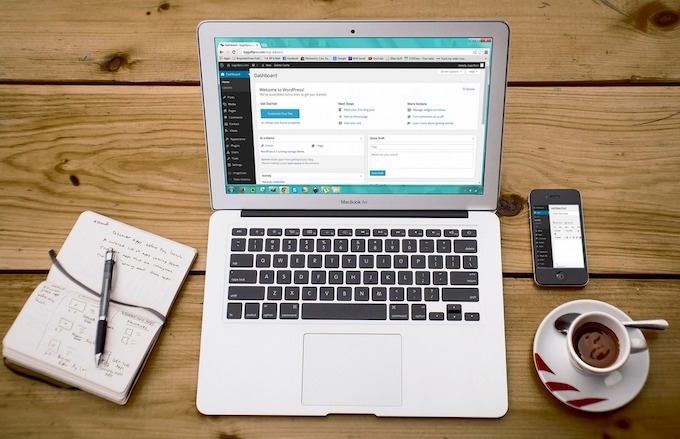最初に入れる決め打ちプラグインは、どれからインストールしてもいいと思いますが、私はまずEdit Author Slugをインストールします。
ログインIDが表面上わからないようにして、多少でもセキュリティーを強化しておこうということです。(以前もこんな投稿も書きました。WordPressのユーザー名はバレる!変更するだけではダメ!Edit Author Slugで対策だ!)
WordPressをインストールした時に、ユーザー名とパスワードを設定しました。それを使ってWordPressにログインするわけですが、そのユーザー名がバレるのってちょっと嫌ですよね?
あたなのWordPressのサイトのURLの後ろに”/?author=1″と入力してみてください。”/author/登録したユーザー名”って表示されますよね。
ということは、このユーザー名がわかると、組み合わせ次第でパスワードが破られてしまった場合、WordPressに勝手にログインされてしまう危険性があります。まあ、そういうことはあまりないと思いますけどね。とりあえず少しでもセキュリティーを強化するという意味でこのEdit Author Slugプラグインをまず入れます。
それに登録名を自分についての何かキーになるような文字列にしてたとしたら、それこそがバレちゃうのって嫌ですよね。そういう意味でもこのプラグインを入れて違う表示に変えておこうってことなんですよ。ログインユーザー名自体が変更されるわけではありませんから安心してください。
では、Edit Author Slugをインストールしていきましょう。
Edit Author Slugをインストールする
管理画面から「プラグイン」を選んで、検索窓に「Edit Author Slug」と入力します。
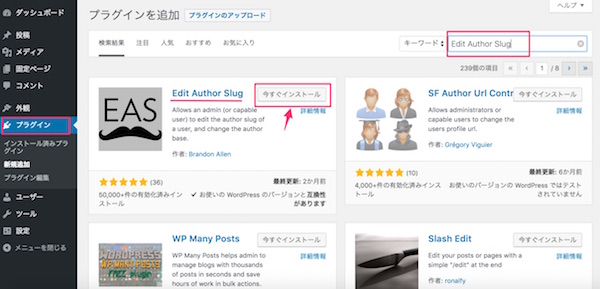
「Edit Author Slug」のプラグインが表示されるので、「今すぐインストール」をクリックして「有効化」します。
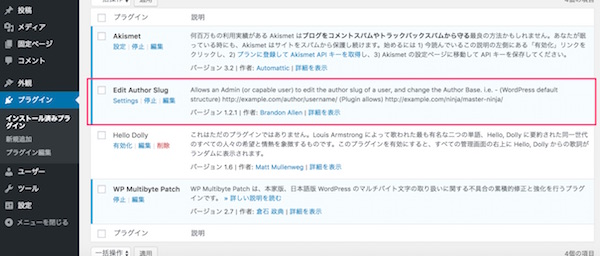
一覧にEdit Author Slugが追加されました。
「ユーザー」の項目を選択して、「あなたのプロフィール」をクリックします。
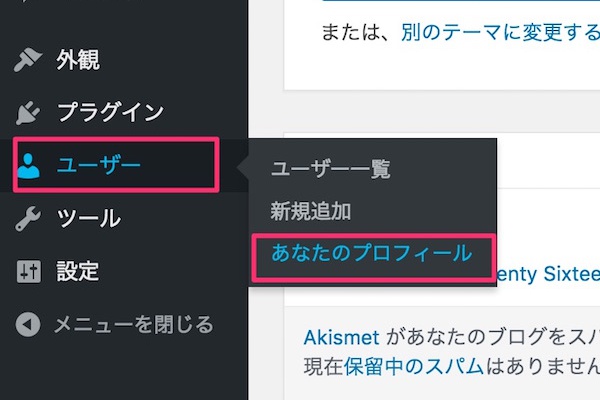
「プロフィール」画面が表示されるので、「名前」の欄にスクロールします。
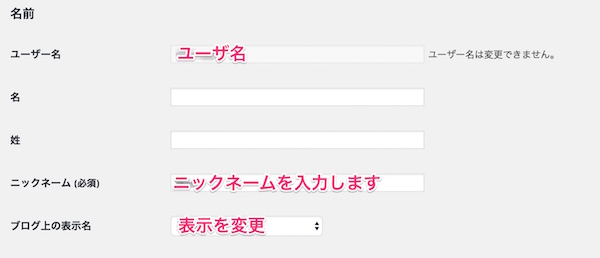
ここで「ユーザー名」はWordPressインストール時に登録したもので、変更できません。「ニックネーム」のところにユーザー名とは違う文字列を入力します。「ブログ上の表示名」もプルダウンから新しい表示に変更します。
画面をスクロールして下に下げるとEdit Author Slugの項目があります。
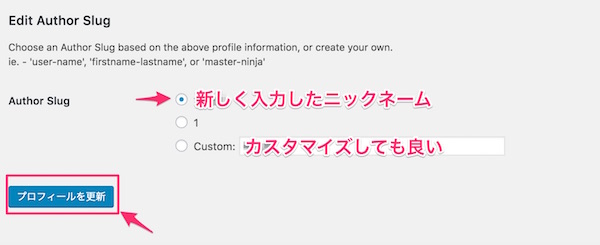
Author Slugのところに先ほど入力したニックネームの表示が出ているので、そこにチェックが入っていることを確認して「プロフィールを更新」をクリックします。Customのところで新しく文字列を設定してもOKです。
先ほどと同じようにWordPressのサイトのURLの後ろに”/?author=1″と入力して確認してみてください。”/author/登録したユーザー名”ではなく”/author/ニックネーム”が表示されるはずです。これでログインユーザー名が表示されることは無くなりました。
以上でEdit Author Slugの設定は完了です。