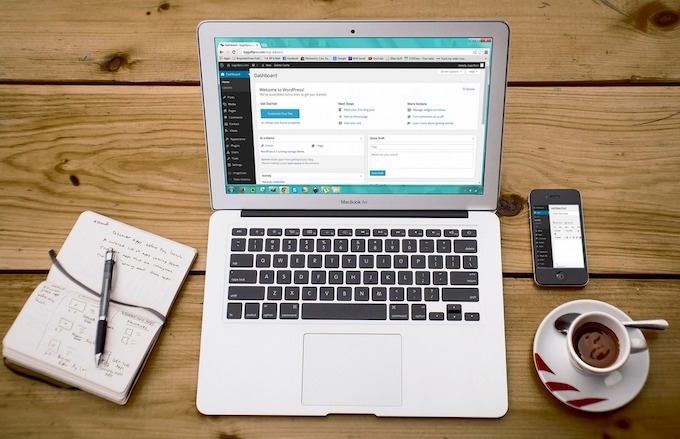WordPressは投稿の編集していると、一定の時間ごとに編集状況をリビジョンとして保存してくれます。この機能はちょっと前の状況に編集を戻したい時などに便利です。
でも、時間が経つとかなりの時間区分の状態を保存してしまうので、データベースの容量を消費してしまうことになります。
そこまで遡って編集状態を戻すこともあまりないので、一定の期間だけリビジョンとして保存してデータベース容量を減らすようにコントロールできるようにするのがRevision Controlというプラグインです。
Revision Controlをインストールしていきましょう。
Revision Controlをインストールする
プラグインを新規追加します。
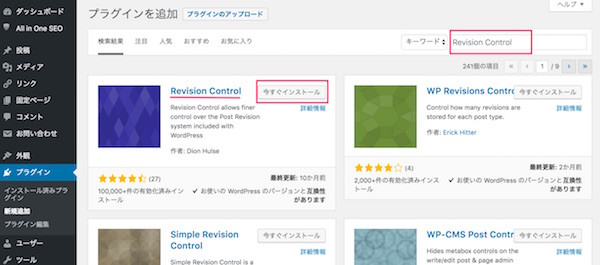
「Revision Control」で検索して「今すぐインストール」をクリックし、「有効化」させます。(追記:検索しても別のものが表示されることがあるようです。作成者のDion Hulseの名前で検索すれば表示されます。)
設定の中に「Revisions」の表示があるのでクリックします。
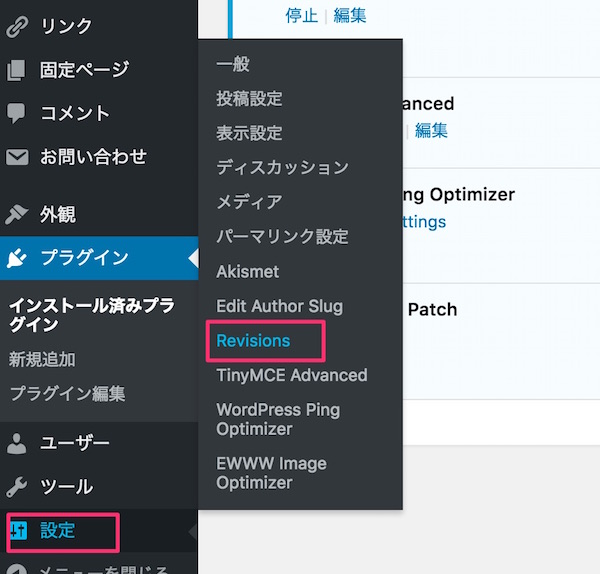
Revision Controlの設定画面が表示されます。
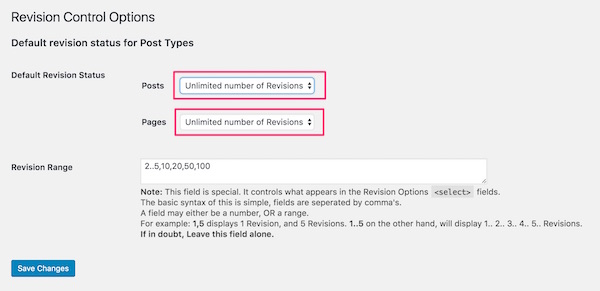
「Default Revision Status」のところの「Posts」「Pages」を、私は以下のように変更しています。
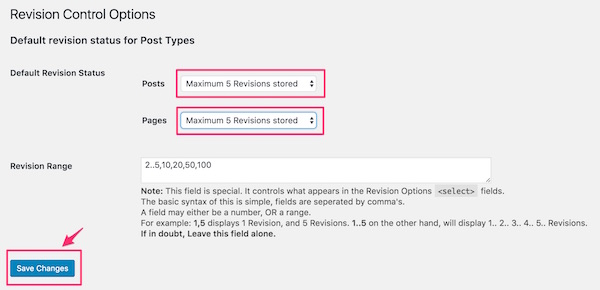
この部分は別の選択肢を選んでもいいので、お好みで。私は「Maximum 5 Revisions stored」を選択しています。これくらいで十分でしょう。セットしたら「Save Changes」をクリックして保存します。
これでRevision Controlの設定は終了です。
投稿画面の下にPost Revisionsが表示されます。
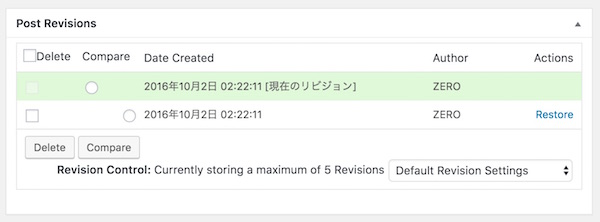
過去の編集に戻る必要があるなら選択すれば比較が表示されるので、必要なリビジョンを選択して元に戻すなどしてください。まあ、あまりすることはないでしょうけど。
以上、Revision Controlのインストールでした。