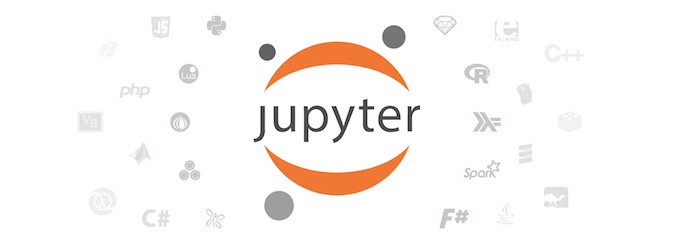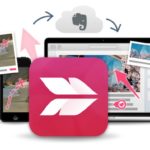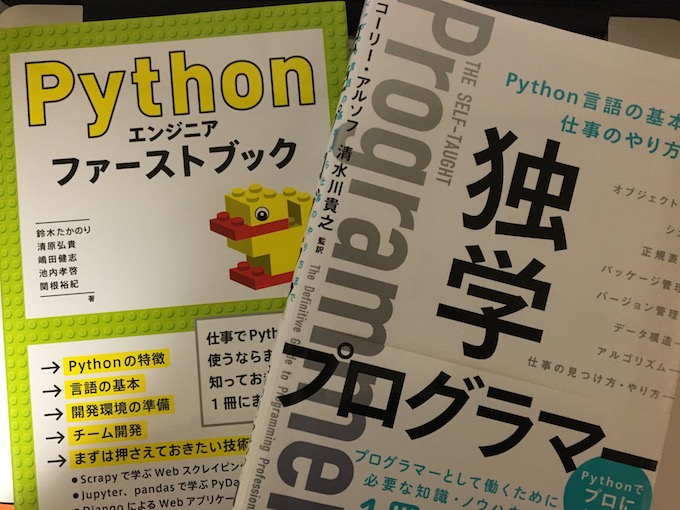Jupyter Notebookを使ってPythonを触ろうと思い、Macのターミナルにjupyter notebookと入力して、returnキーをいつものように押した。
ブラウザ(私の場合はChrome)が起動して、普通ならそこにJupyter NotebookのHOME画面が表示されるのですが、なぜか今日になって表示されない。単にブラウザが起動するだけで接続がなされていない感じ。白ブラウザの白紙ページが表示されるだけ。
ローカルサーバー自体は動いているみたいなのだけどなぜ?
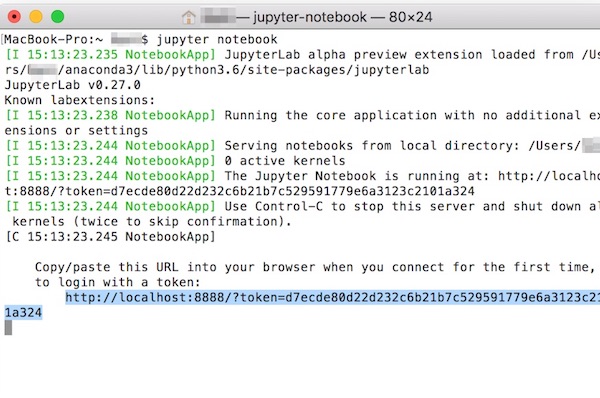
ターミナルに表示されているローカルサーバーのアドレスをブラウザにコピペしてみるとキチンと表示されるのですけどね。
諦めが早いなら毎回コピペすればいいのかもしれませんが、これを今後いちいちやりたく無いですよね。今までのように起動したらすぐに使えるようにしたい。
MacOSが更新されたりするとこういう症状になることもあるという記述を見ました。確かに最近OSのアップデートはありましたが、私はそれ以降も普通に使えていたと思うのですけどね。
まあ、原因はどうあれ、使えるようにしたい。
ここではJupyter Notebookを起動した時にGoogleChromeのブラウザが自動で開いてJupyterを使えるように設定します。(再設定するというのが正しいのかな?)
Jupyterの設定ファイルを作成
まずターミナルからJupyterの設定ファイルを作成します。
ターミナルに以下のコマンドを入力します。
$ Jupyter notebook --generate-config
すると、以下のディレクトリにjupyter_notebook_config.pyという設定ファイルの雛形が作成されます。
~/.jupyter/jupyter_notebook_config.py
私はAnacondaをユーザーのホームにインストールしているので以下の位置に設定ファイルが作成されています。
/Users/(ホーム)/.jupyter/jupyter_notebook_config.py
使い慣れた人ならvimなどのエディターを使ってターミナル上でササッと修正してしまうのでしょうけど、それに慣れていない人もいるでしょうから、ここではテキストエディタを使って設定ファイルを変更してみましょう。
jupyter_notebook_config.py ファイルの修正
まず、ファイルのあるフォルダは隠しフォルダとなっているので、そのままではファイルを探せ無いので、隠しフォルダを表示させます。
隠しフォルダ・隠しファイルの表示/非表示の切り替えは、次のキーを押すと切り替えることができます。
[commandキー] + [shiftキー] + [.(ドット)キー]参考:Macで隠しファイルを表示させる方法。初心者は .ファイルがどこにあるのか迷います。
これで.jupyterフォルダが表示されるので、jupyter_notebook_config.py ファイルを編集していきましょう。
テキストエディタでファイルを開きます。
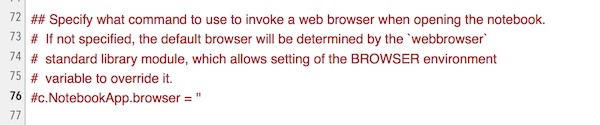
すると76行目(私の場合)に、こういう表示があります。
#c.NotebookApp.browser = ''
コメントアウトの#を削除して、以下のようにブラウザを指定します。(Chromeを指定)
c.NotebookApp.browser = 'chrome'
書き換えが済んだらファイルを保存します。
隠しファイルの表示も非表示にしておきましょう。
再度、Jupyter Notebookを起動してみると…
設定が完了したので、あらためてJupyter Notebookをターミナルから起動してみます。
無事、Chromeブラウザが起動して、Jupyter Notebookのホーム画面が表示されました。
私は以上の方法で問題が解決しました。
ああ、びっくりした。でも、なぜこうなったのか、事情は全くわかりません。(ちょっと前にターミナルでipythonってコマンドを打った時からかなぁ? あるいはAnacondaのパッケージをアップデートしからかなぁ。全くわかりません)