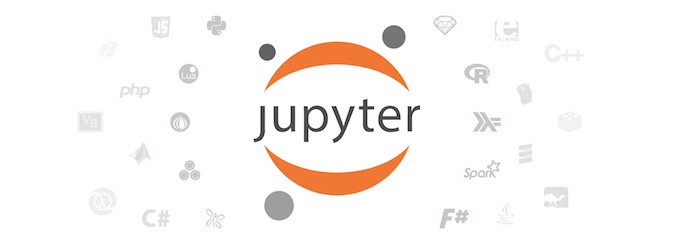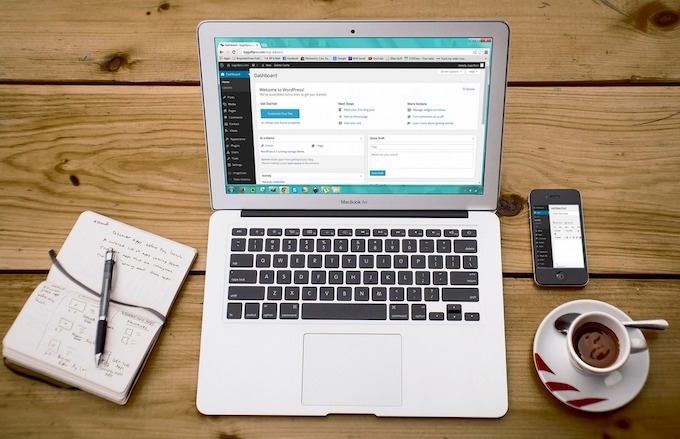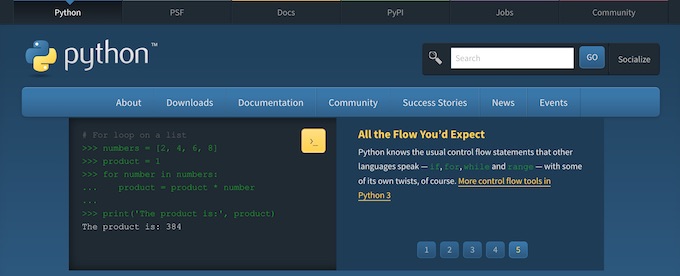MacでPython3を使うならAnacondaをインストールするのがおそらく初心者には一番やりやすいでしょうね。私もターミナルでPythonを起動したら、Anacondaのものが起動します。
(関連記事)MacにAnacondaをインストールする方法
最近注目されている機械学習とかやっぱりちょっと手を出してみたくなりますから、さっさと使える環境を作りたいものですし、そのあたりではもたつきたく無い。そのためのAnacondaと言ってもいいくらい。とても便利です。
次に気になるのはどのIDEでPythonプログラミングするのか。ターミナルで対話的に入力するのもいいですけど、ワープロ感覚であちこちのコードを修正するとなるとちょっと面倒。PyCharmが使いやすくて便利ということで、いろんなところでオススメとなっていますけど、トライアル版以外は有料。お金をかけたく無い初心者にはもうちょっと色々と学んでから利用してみるかなというツールかな。(入力時の補完機能があるのは魅力ですけども)
そこで出て来る選択肢の1つとしてはJupyter Notebookでしょうかね。
ここではJupyter Notebookの基本的な使い方をまとめておきましょう。
Jupyter Notebookのインストール
Anacondaのパッケージをインストールしていれば、Jupyter Notebookをあらためてインストールしなくてもすでに入ってるはずです。ターミナルから”jupyter notebook”と入力すれば起動します。
インストールされているか確認するには、ターミナルに次のように入力します。
$ conda list
表示されるリストの中に「jupyter」があれば問題無いです。
もし入ってなければインストールしましょう。
ターミナルからJupyter Notebookをインストールする方法
ターミナルからJupyter Notebookをインストールするにはcondaコマンドを利用して、次のように入力すればいいでしょう。
$conda install -c anaconda jupyter
これでインストールできるはず。
$pip install jupyter のコマンドを使ってもいいのかな?
私はAnacondaをインストールした時に、多くのパッケージ毎インストールしたのでこれをする必要はありませんでした。
Anaconda Navigatorからインストールする方法
コマンドでのインストールが苦手な人は、Anaconda-Navigatorからインストールしましょう。
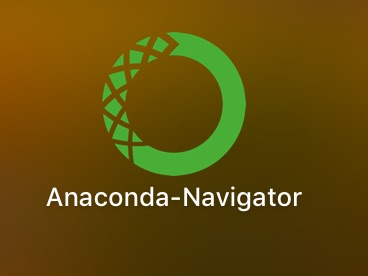
Launchpadやアプリケーション一覧からAnaconda-Navigator をクリックします。
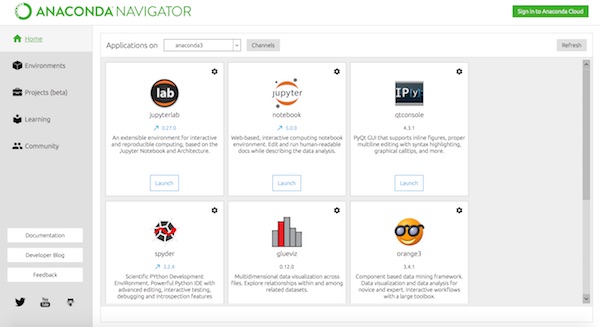
Anaconda Navigatorが起動します。この画面ではすでにJupyter Notebookがインストールされていますが、インストールされていない場合は左側メニューのEnviromentsを選択します。
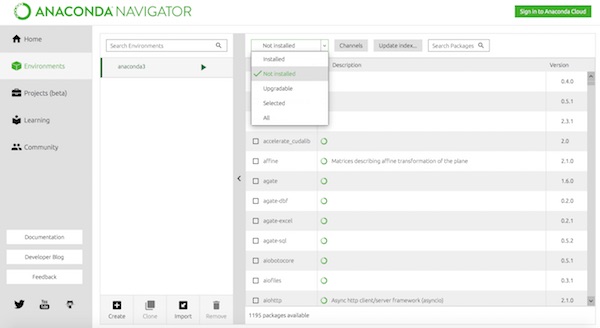
ドロップダウンから「not installed」を選ぶと、まだインストールしていないライブラリなどの一覧が表示されます。Jupyter Notebookを選択して「apply」をクリックしてインストールしましょう。
まあ、コマンド操作が苦手でも、これくらないならターミナルからインストールでもいいですよね。
(参考:2018年2月9日追記 )
Jupyterは現時点では特に問題無いと思いますが、他のパッケージをAnaconda Navigatorでインストールする場合、古いバージョンがインストールされる場合があるので、右端の項目のバージョンを確認してから行いましょう。古いものもいずれアップデートされて提供されると思いますがまだの場合で最新のものをインストールする場合は、ターミナルから以下のようなコマンドでインストールする必要があります。
$ conda install -c anaconda パッケージ名
Jupyter Notebookを起動する
Jupyter Notebookを起動するにはすでに述べましたが、ターミナルから起動するか、Anaconda Navigatorから起動します。
ここではターミナルから起動してみます。
Macのターミナルを起動して、次のようにコマンドを入力します。
$ jupyter notebook
これでJupyter Notebookがwebブラウザで起動します。(ここではjnbというディレクトリを作って、ここをカレントディレクトリとして起動しています。何もしなければユーザーのホームディレクトリとなるはずです)
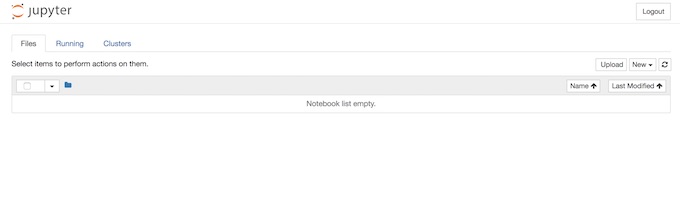
これがJupyter NotebookのHOME画面です。http://localhost:8888/tree にアクセスすることになります。
(参考)Jupyter Notebookを起動してもブラウザが開かない?今まで使えてたのになぜ?
Jupyter NotebookでPythonを起動する
Jupyter Notebookが起動したので、Pythonを使ってみましょう。
Jupyter Notebookの右端の「New」をクリックします。
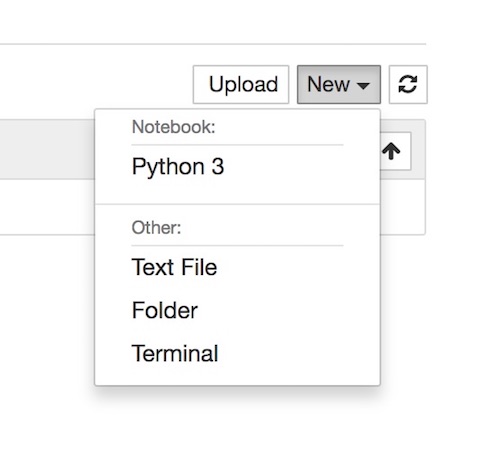
「Python3」をクリックするとJupyter Notebookの新規ノートが作成されます

In[]というラベルと一緒にテキストボックスが表示されます。ここにPythonのコードを入力して、「▶︎I」実行ボタンをクリックするか、メニューから[Cell > Run > Cells]で実行します。あるいは[control]+[return]でも実行できます。
ちなみにJupyter NotebookのTerminalを起動すると…
ここでは「New」のところで「Python3」を起動しましたが、試しに「Terminal」をクリックするとブラウザの新規Jupyterタブにターミナルが表示されます。
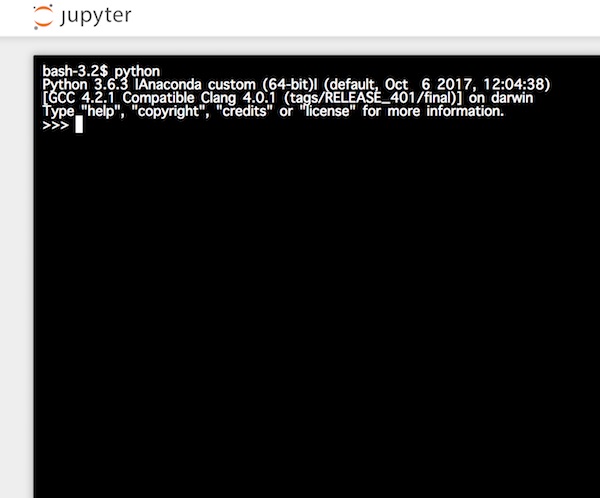
bash-3.2$ というプロンプトが表示されます。ここでは、「python」と入力して、Python3を起動してみました。AnacondaのPython3.6.3が起動しているのがわかります。使い方は、ターミナルでの方法と同じです。でも、話が混乱するといけないので初心者はあまり使わない方がいいのかな?
新規ノートにコード入力
新規ノートで試しに簡単な計算をやってみます。
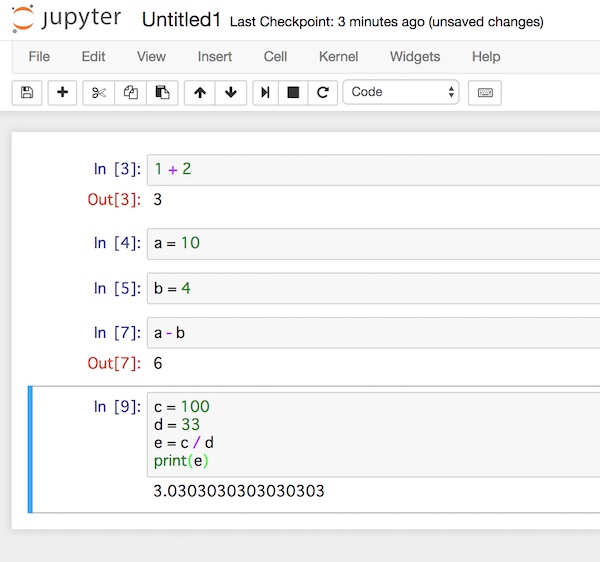
コードを入力して実行する([control]+[return])と、対話型の環境と同じように表示されます。
1つのテキストボックスに1行のコードのみを入力して、[shift]+[return]すると次のテキストボックスが現れますので、1行毎にコードを書いていくこともできますし、一番下のように、1つのテキストボックスにまとめてコードを入力することもできます。
ノートに名前をつけて保存する
Jupyterの上欄の「Untitled」のところをクリックすると、現在使っているノートに名前をつけることができます。
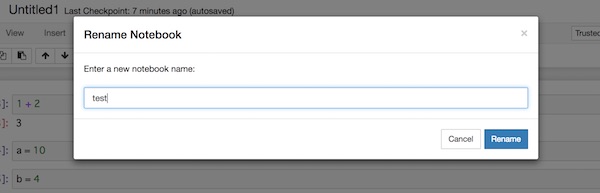
今回は「test」とつけてみました。「Rename」をクリックして保存します。
このノート自体は自動的に一定間隔で保存されていますが、ノートの保存ボタンを押すとその時点でのチェックポイントとして保存されるので、メニューの[File > Revert to Checkpoint]でそこまで戻ることができます。
コメントやドキュメントも記入できる
セルにはコメントやドキュメントを挿入することができます。このあたりはターミナルで入力する場合との大きな違いで、Jupyter Notebookの便利なところでしょう。
プログラムの途中に挿入したい場合はメニューの[Insert]から追加することもできます。
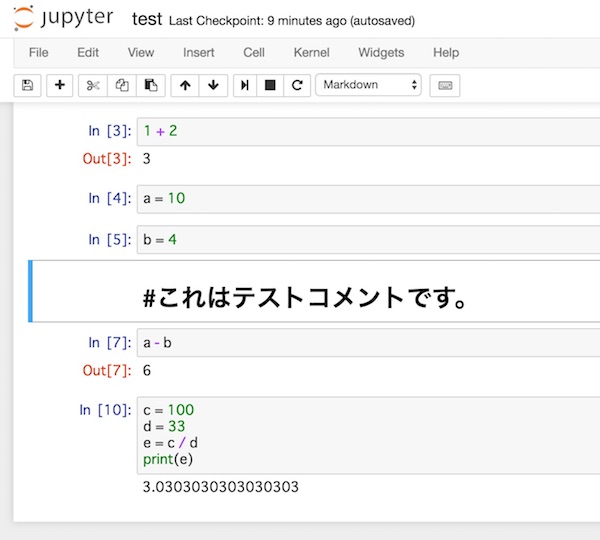
コメントはマークダウン記法で残すことができます。
セルを選択してメニューから[Cell > Cell Type > Markdown]をクリックするか、アイコンメニューから「Code」を「Markdown」に変更しましょう。
マークダウン記法って何や?と感じる初心者の方は検索してみましょう。(参考:MarkDown記法)
Jupyter Notebookのとりあえずの操作は、これまでの説明でできるのではないでしょうか。
Pythonファイルで出力するには?
このノートは、test.ipynb というファイル名で保存されています。このファイルのままでは、Jupyter Notebookでの利用形式でしかありません。もしこれに記入したコードのPythonファイルを利用したい場合はどうすればいいのでしょう。
これはPythonファイルとしてダウンロードすることができます。
メニューの[Fiile > Download as > Python(.py)]を選択すればファイル(今回の場合はtest.py)がダウンロードされます。(Macからセキュリテーの警告が出る場合があります)
このファイルで、Jupyter Notebookではない他の環境やパソコンのPythonでファイルを実行することができます。
Jupyter Notebookを終了させる
Jupyter Notebookでの簡単な作業は一通りできたとして、終了させる方法を確認しておきましょう。
保存して作業していたタブを閉じるだけではダメです。Jupyter NotebookのHOMEタブに戻ります。
「Running」というタブを選択します。
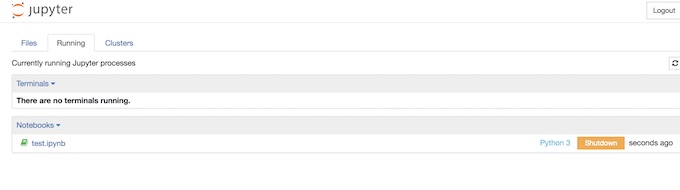
まだ、先ほどまで作業していたNotebooksのファイル名のところが、起動していると表示されています。右端に「Shutdown」とありますので、ここをクリックします。
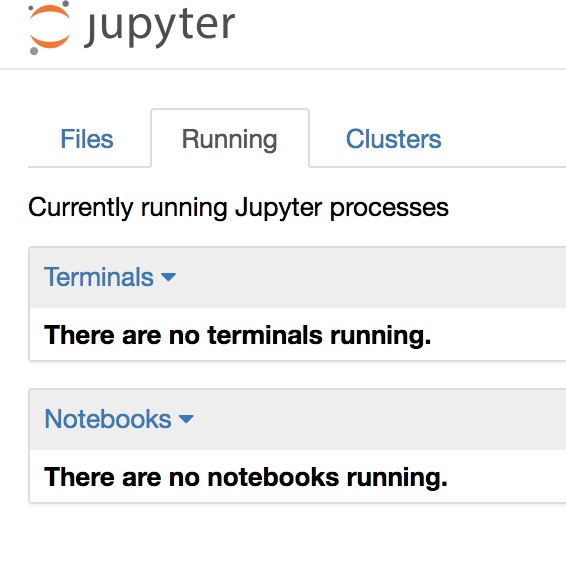
これで作業していたノートは終了しました。
ファイルの削除するには?
この「test」と名前をつけたファイルを削除するには、Jupyter NotebookのHOMEタブにある「Files」を選択します。
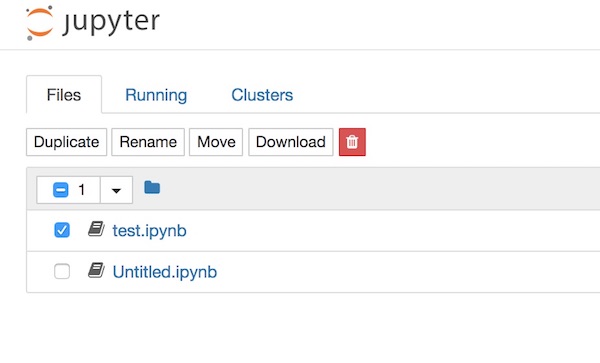
削除したいファイルにチェックを入れて、「ゴミ箱」アイコンをクリックするだけで削除できます。
ターミナルでの終了は5秒以内?
これでJupyter NotebookのHOMEタブを閉じたら、終了できたのかと思えてきますが、ターミナルを見てみるとプロンプトが出ていません。まだ、サーバー自体は生きているわけです。
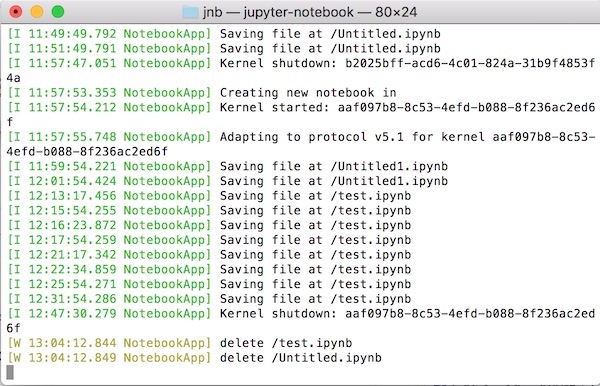
こういうところって、初心者にとっては面食らったりするんですよね。どういうこと?って感じで。
これを終了させるには、[control]+[C]を押します。
Shutdown this notebook server (y/[n])?
と聞いてくるので、[y]キーを押して[return]します。
これでようやく終了できるわけですが、モタモタしていると次の表示が出て終了できません。
[control]+[C]を押してから、5秒以内に[y]キーを押して[return]しないとレジューム状態になるようです。No answer for 5s: resuming operation…
その時はあらためて[control]+[C]から5秒以内に終了させましょう。
最後に
Jupyter Notebookってどう読むのか? ジュピターノートブックと読むのが一般的なのかな。ジュパイターノートブックと読むこともあるようです。また、IPython Notebookというものもありますが、これは同じものでIPythonがJupyterに変わっただけ。ちなみに、ターミナルから、「ipython notebook」と入力してJupyter Notebookを起動することもできますけど、非推奨で将来的には使えなくなるので、上記で触れた起動方法で行いましょう。
以上、Jupyter Notebookをとりえず触ってみる方向けにまとめてみました。その他、細かい使い方は徐々に身につけて行きましょう。