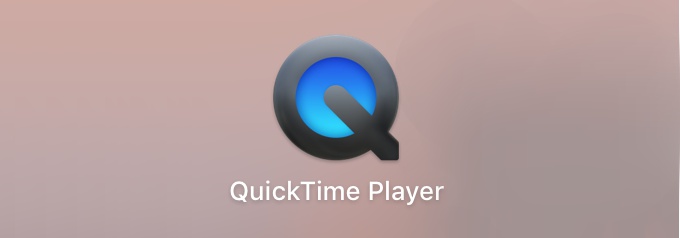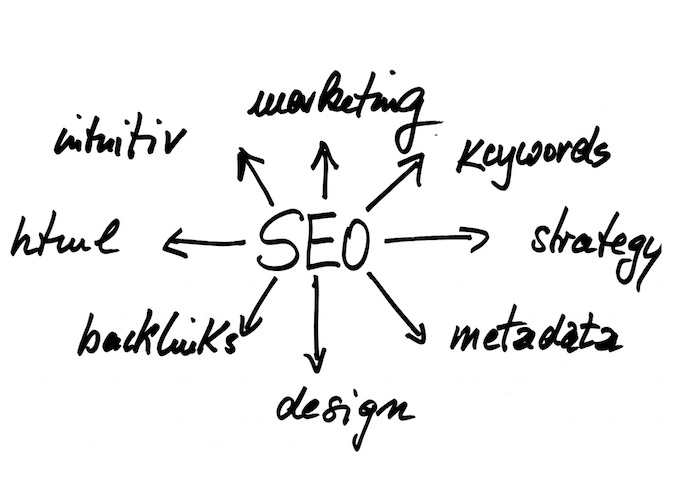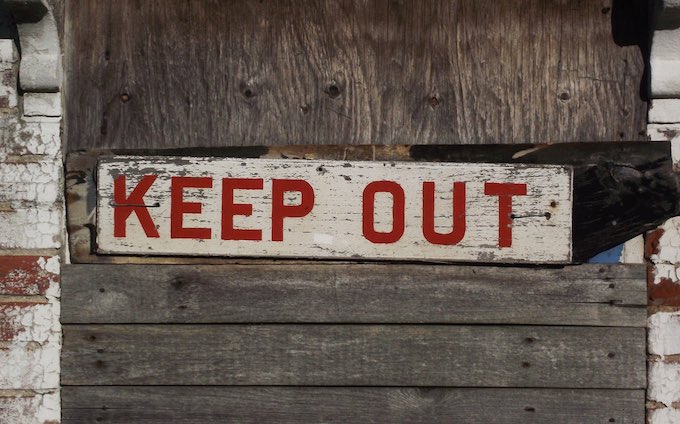ネットのストリーミングや動画など、ファイルとしてダウンロードできない音声をちょっと保存しておきたいと思うことはあると思います。QuickTime Playerを使って、Macのスピーカーから流れてる音をマイクで拾って録音するという力技もありますけど、外部の音も拾ってしまうのでちょっとこちらは喋ったり音を立てたりしていたらそれも録音されてしまいます。音質も悪い。
PCから流れる音声のみをそのまま録音できないかと思ったのですが、Macにデフォルトで入ってるアプリのみではちょっと無理みたい。
そこで無料のSoundflowerというアプリを入れたらQuickTime Playerで録音できるということなので早速試してみました。
(追記:2018年2月11日)
記事後半に録音に関しての追記と、画面録画についても簡単に触れておきました。
(追記)
私の環境ではこれで現在も利用できていますが、投稿から時間が経過しているので、最新のOSでは利用できないこともあるようです。セキュリティの設定と関係あるかもしれません。(Yahoo!知恵袋と全く同じ文言をコメントしてくる人がいましたが、何なの?)
Soundflowerをインストール
まず、Soundflowerをダウンロードしてインストールします。
こちらのサイトにアクセスします。
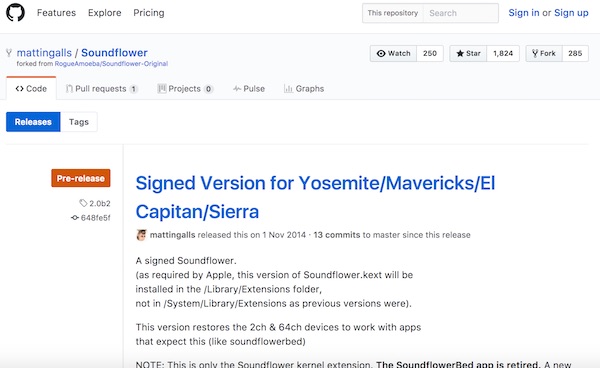
https://github.com/mattingalls/Soundflower/releases
ここからSoundflowerのdmgファイルをダウンロードします。
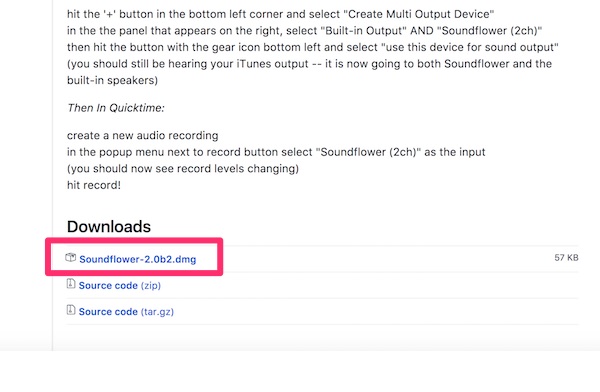
ダウンロードしたファイルをクリックしてpkgを実行するだけ。インストールは簡単ですね。これでMacで録音できる環境はできました。
QuickTime Playerで録音できるようにする
ではQuickTime Playerを使って録音してみましょう。
まず「システム環境設定」から「サウンド」を選択します。
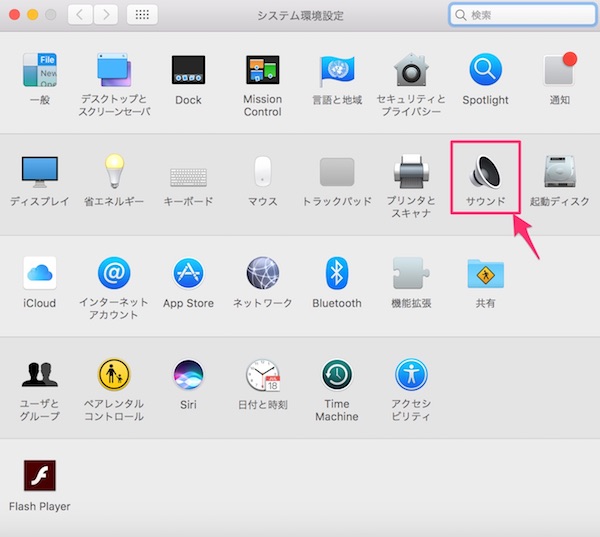
サウンドの出力を変更します。
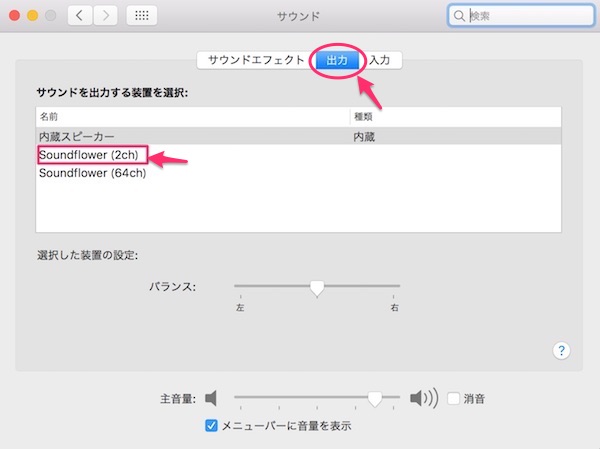
デフォルトでは「内部スピーカー」だけ表示されると思いますが、Soundflowerをインストールすると選択肢が増えます。ここではSoundflower(2ch)を選択します。
QuickTime Playerを起動します。
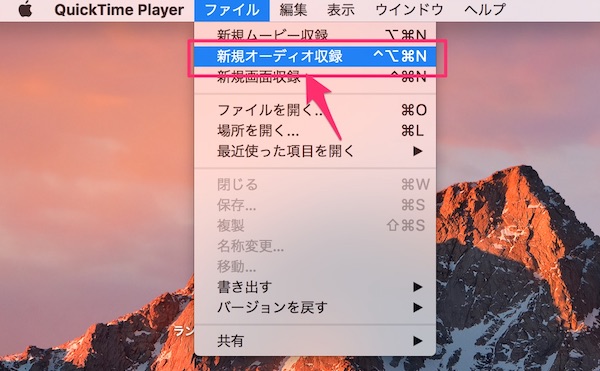
録音するために「ファイル」メニューから「新規オーディオ収録」をクリックして、「オーディオ収録」を表示させます。
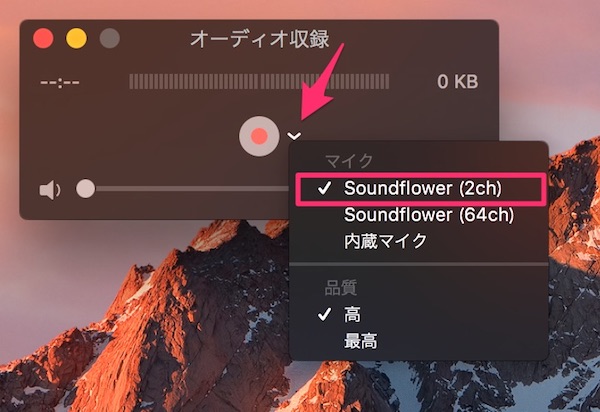
録音ボタンの右横にある下矢印(V型の印)をクリックして、マイクでSoundflower(2ch)を選択します。品質はどちらでもいいでしょう。
これで準備OKです。
あとは目的のWebサイトなどから音声を再生して、QuickTime Playerの録音ボタンを押すだけです。録音中はMacの本体からの音自体は流れないので注意してください。
録音が終わったら、「システム環境」の「サウンド」を「内部スピーカー」に戻すのを忘れないでください。
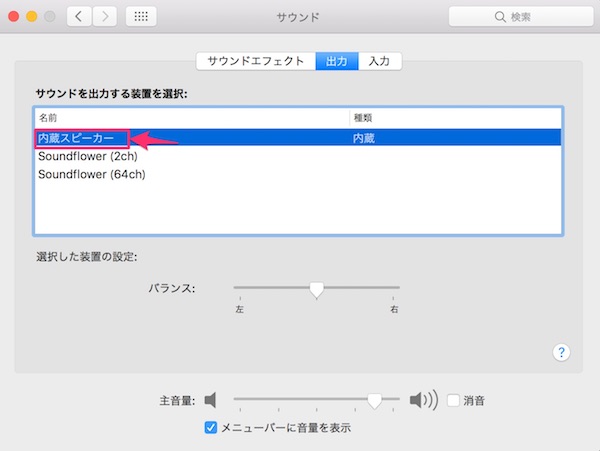
QuickTime Playerで録音したファイルの再生ボタンを押すと、音声が流れるはずです。ファイルメニューから録音したファイルを保存して終了となります。
最後に
あとは音声をトリミングしたり、編集したり、ファイル形式を変換したりとお好みの形にして利用しましょう。
私は特に凝りはないので、音声の前後をトリミングするくらいですね。もっと凝った録音の仕方もあると思いますが、手っ取り早く行うならこれでOKですね。音声を聴きながら録音したい人は別のやり方を探してみてください。
追記:録音時に音声を聴きたいならLadioCastを導入
上記の方法だけでは、録音中はMacの本体からの音が流れないのはすでに述べた通りなのですが、録画中に音を流して聴きたい人もいると思います。そういう人はLadioCastというアプリをインストールしましょう。
AppStoreから無料でダウンロードできます。
LadioCast → https://itunes.apple.com/app/ladiocast/id411213048
これをインストールして起動すると、次のようなミキサーが表示されます。
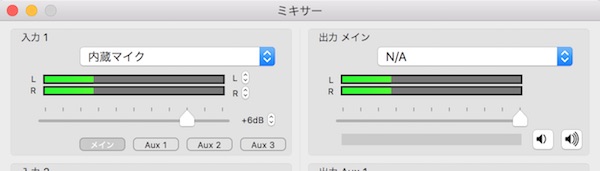
これを以下のように設定します。
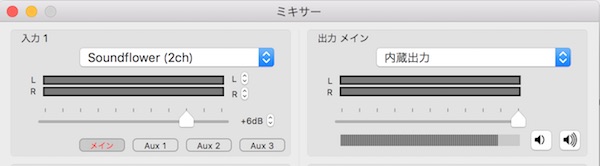
入力1:内臓マイク → Soundflower(2ch)
出力 メイン:N/A → 内臓出力
変更するとき、スピーカーがキーンとハウリングする音がしてびっくりするかもしれませんので、本体スピーカーの音量を最初は下げておいた方がいいかもしれません。
あとはQuickTimeで同じように録音するだけです。
(追記:2018年2月11日)
追記:画面キャプチャも録画したいなら
なお、ここでは音声録音だけまとめていますが、Macの画面の動きも同様に録画することができます。QuickTimeで「新規オーディオ収録」のところを「新規画面収録」に変更すればOKです。
録画ボタンを押せば画面全体を録画できますが、画面の一部だけを録画したいならマウスで範囲をドラッグすることで可能です。
(追記:2018年2月11日)