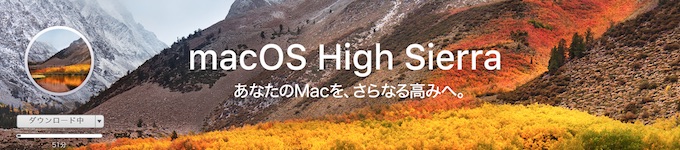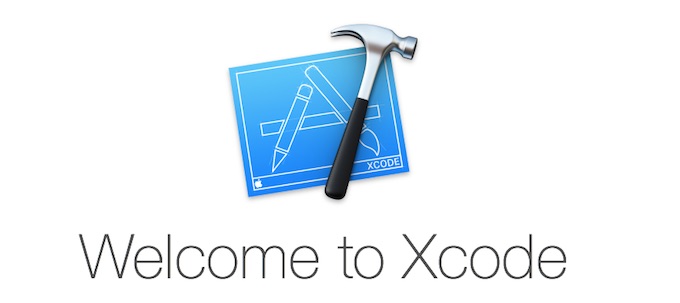Photoshopを購入してまでバリバリ使うことはないのですが、たまにちょっとした画像編集をする必要がある時は何を使うか。
その一つとしてGIMPを利用している人も多いでしょう。
ここではMacへGIMPをインストールする方法をまとめてみます。
最初、起動できなくて焦ったんですよね。
GIMPを公式サイトからダウンロードする
まず、GIMP公式サイト(https://www.gimp.org/)へアクセスします。
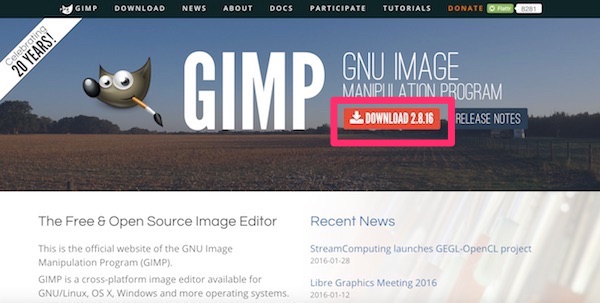
トップページのダウンロードの表示をクリックします。
すると、こちらへダウンロードページへ飛びます。
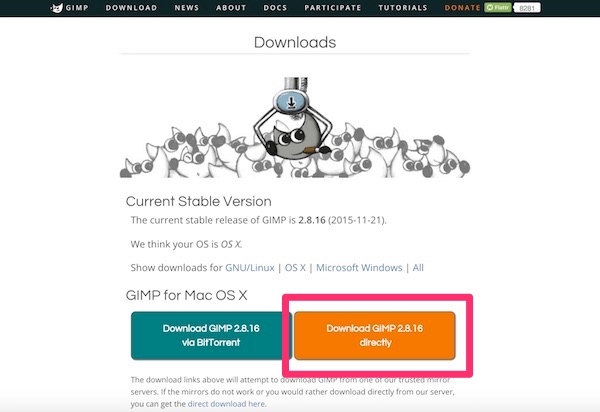
ダウンロードリンクをクリックしてファイルをダウンロードします。
gimp-2.8.16-x86_64.dmg というファイルがダウンロードされます。
GIMPをMacへインストールする
ダウンロードしたファイル(gimp-2.8.16-x86_64.dmg)をクリックしてGIMPを解凍します。
解凍したGIMPファイルをアプリケーションフォルダにドラッグします。
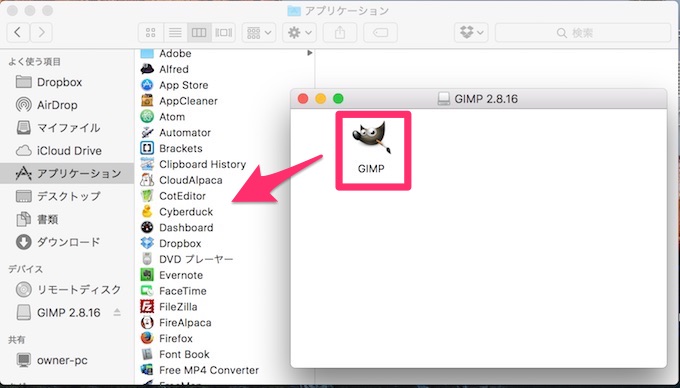
インストール自体はこれで完了です。
GIMPを起動。あれ応答しない?
GIMPアイコンをクリックして起動してみます。
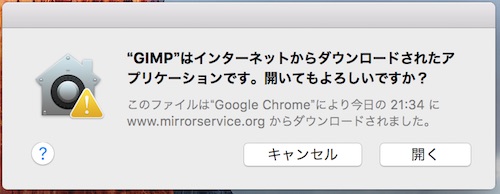
App Storeからダウンロードされたアプリケーションではないのでこういう表示が出ますが、「開く」をクリックして起動します。(この「開く」が表示されない場合は、Finderから起動させる時に「control」を押しながら右クリックして「開く」を選択してみてください)
するとこの画面が出るのですが…

「データファイルを検索中」という表示から前に進みません。
Finderで確認してみると「応答なし」の表示も出ています。
フリーズ?バグ?インストール失敗?
しばらく待ってもなかなか進まず、いろいろ悩みました。
強制終了して再度ダウンロードからインストールをやり直したりしてみました。
何度やっても症状は変わりません。
GIMPのインストールを諦めて別のアプリを探そうかと思いました。
でもご心配なく!
GIMPのインストール後最初の起動は時間がかかります。
この画面が出てもしばらく放っておきましょう。そのままにしておけば起動します。
GIMPをインストールして最初の起動はどうやらかなり時間がかかるようです。
私の場合は10分後くらいに無事GIMPが起動してることに気づきました。実際は5分程度なのだと思います。
GIMPの画面ってパーツがバラバラ?
GIMPが無事起動したのはいいのですが、他のアプリに慣れていると画面が少し違和感があります。
管理画面のパーツがバラバラだったりするんですよね。
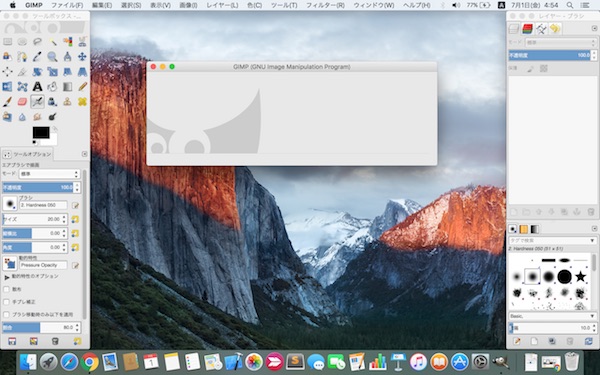
ちょっと慣れてないので見づらいと思う人も多いでしょう。
でもこれ、画面を一つにまとめることができます。
シングルウィンドウモードへ
見慣れたアプリのように一つの画面にしたければ、「ウィンドウ(W)」->「シングルウィンドウモード」を選択すると一つにまとまった作業画面モードになります。
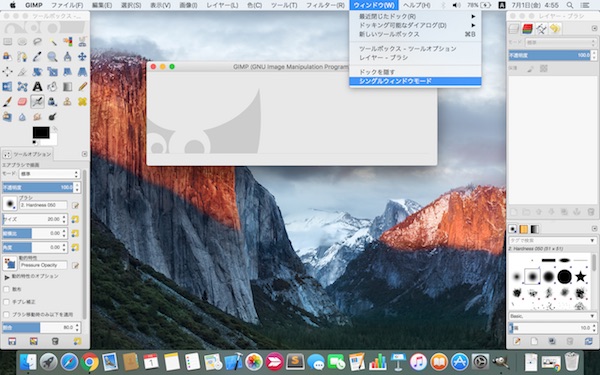
一つの画面にすることができました。
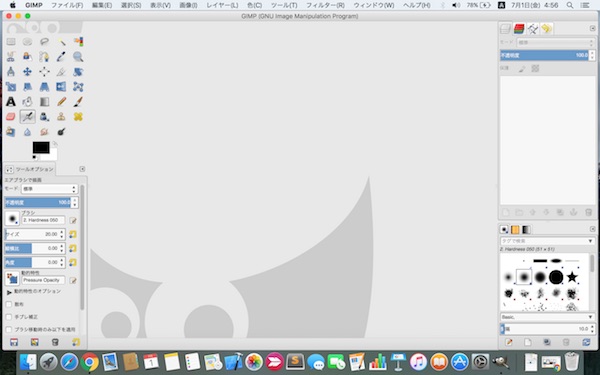
これの方がフォトショップなどを使ってる人にはやっぱり見慣れてますかね。
まとめ
GIMPのインストールは簡単ですが、初めての起動は時間がかかります。応答しなくても焦らないようにしましょう。画面のモードは好みでどうぞ。
(追記)macOS Sierraにしてから起動しないGIMP?
今まで起動していたGIMPが突如起動画面でフリーズして動かなくなりました。macOS Sierraにアップデートしてから久しぶりに起動。最初の起動だったのです。GIMPのバージョンを上げてないからかなと思いましたが、最初の起動と同じようにしばらく放置しておいたら無事起動しました。GIMPのバージョンの問題ではなかったようです。起動しなくて悩んでいる人は、アイコンをクリックしたら5分ほど放置してみてください。