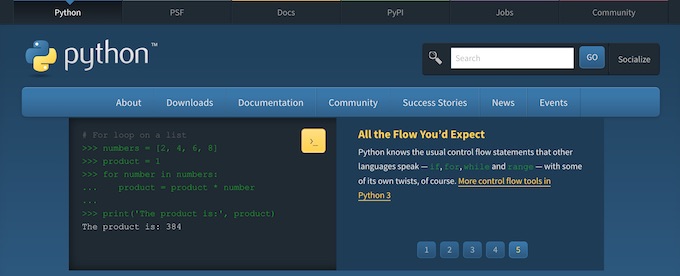El Capitanから搭載されたMacの画面分割機能の「Split View」は、使わないかなぁと高を括ってたのですが、思ってた以上に快適でビックリ。
複数のアプリケーションを画面に並べて作業できるのはとても効率的です。マルチスクリーンにしていないなら尚更便利でしょう。
ただ、使っていなかった習慣からあまり活用することがありませんでした。
というのも、Mgnetという画面分割アプリをインストールしたいたのですが、最初はそれなりに使っていました。コピペ作業が必要なときなど。
ただ、このMagnetで画面分割する時のショートカットがどうだったかしばらくすると忘れてしまうんですよね。思い出すの面倒だから画面分割せずに作業してしまってたんですよね。
なので「Split View」もしばらく使っていませんでした。使い方もあやふやなまま。
そこで一度「Split View」の使い方を簡単にチェックしておきます。
Macの画面分割「Split View」の使い方
Macの画面分割機能「Split View」の使い方は簡単。
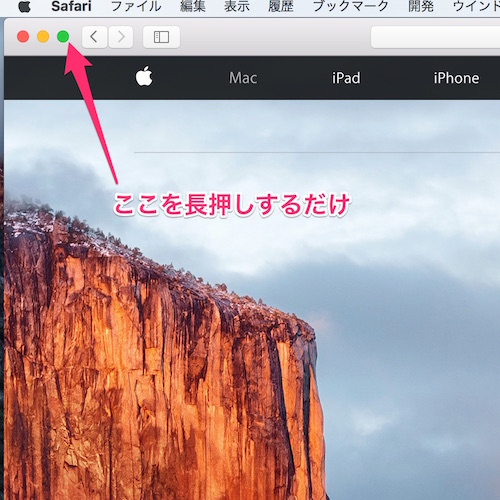
アプリ画面の左上にある緑色の印(フルスクリーンボタン)を長押しするだけ。
これだけで起動しているアプリケーションが画面の半分に表示されるように切り替わります。
他に複数のアプリが起動していればもう片側に縮小されて表示され、どのアプリを表示して作業するか選ぶことができます。
解除する時は再度緑色の印をクリックするか、トラックパッドの場合は4本指(設定によっては3本指)で上にスワイプすれば画面上側にdashboardとともに表示されてどのアプリをフルスクリーン表示にするか選択できます。
Split Viewでの私の勘違い
最初、何度も画面分割しようと試していたのですがどうしても出来なくて困っていました。
何か細かい設定が必要なのかと思っていたのですが、単なる私のミス。
長押しせずにクリックしただけで、出来ない出来ないと悩んでいたのでした。
そりゃフルスクリーン表示にしかならないわなぁw
最後に
でもあまりこの機能は使ってませんw